
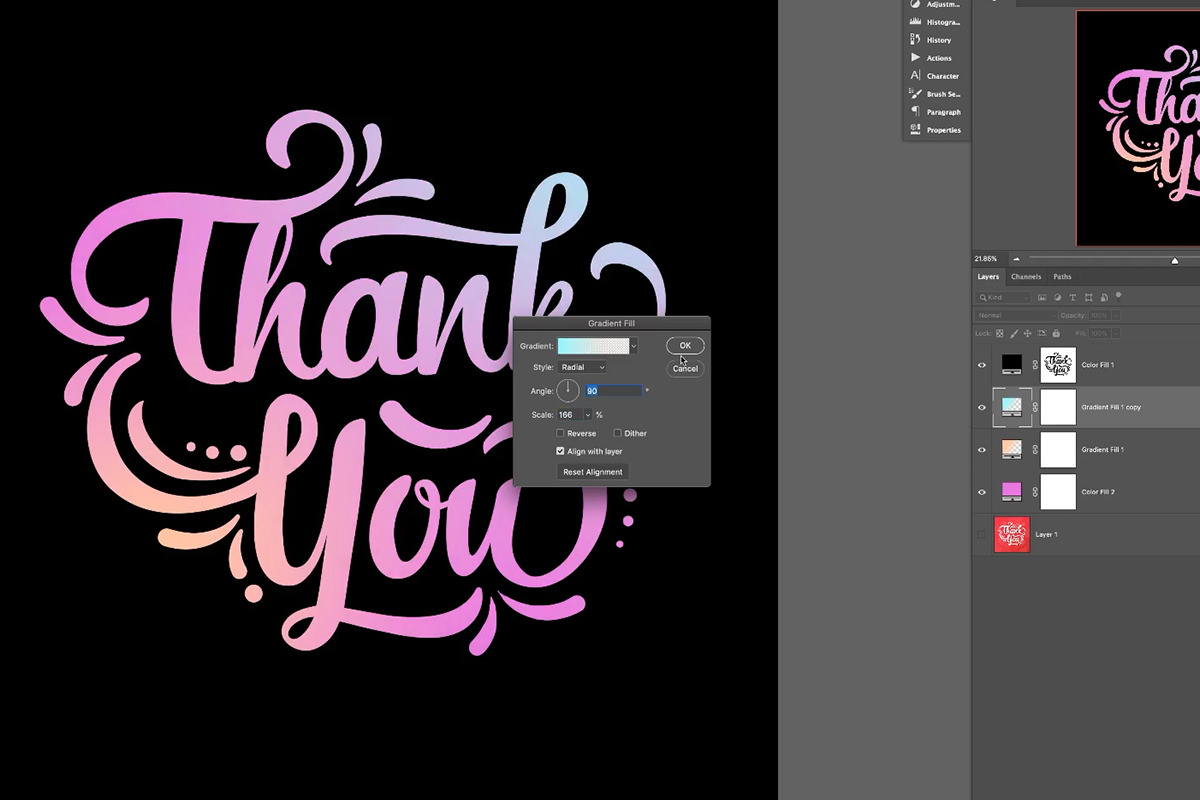 Revision Date: 03 February 2021
Revision Date: 03 February 2021
The Paint Bucket is used to fill an area with single specific color or hue.
Position the cursor over the area to be filled and click with the Left mouse button to fill with the Primary color. Use the Right mouse button to fill the area with the Secondary color.
Flood Modes
Most of you probably know the simple Gradient Ramp effect, or maybe even the 4-color gradient, but did you know there is another way to do gradients, it as.
- You must have layer controls visible (Ctrl+Shift+H on a PC, Cmd+Shift+H on a Mac) and you must have the gradient ramp effect selected in the Effect Control panel to get the on-screen controls.
- Gradient Annotator becomes active only after you choose the Gradient Tool (G). For various reasons Gradient Annotator may disappear in the process, which is the cause of thousands of identical questions in illustrator forums. To turn on the Gradient Annotator, go to View Show Gradient Annotator or use Option / Alt + Command / Ctrl + G.
The Paint Bucket has two distinct modes of operation known as the Flood Mode. These modes dictate how the 'fill' operation works and are selectable via the Tool Bar.
Flood Mode: Contiguous - the 'fill' will continue to bleed outwards from the click point until neighboring pixels fail to satisfy the Tolerance setting.

Flood Mode: Global - the 'fill' will extend to all the pixels in the layer which satisfy the Tolerance setting.
The keyboard shortcut to enable Global fill mode is the Shift key. Hold the Shift key down while clicking to temporarily enable Global mode.
Tolerance
The Tolerance setting in the Tool Bar is a test of conformity. A low setting dictates that pixels must be a close match to the click point pixel in order to be filled. A high setting allows a wider variance of pixels to be included in the fill operation.
On the left is the original image. The second image show the original fill using a Tolerance setting of 36%. The third image shows the fill covering a larger region because the Tolerance has been increased to 42%. The image on the right shows the fill region has increased in size again because the Tolerance has again been increased. This time to 60%.
The action of changing the Tolerance on an active fill is shown below.
Notice how the fill changes to cover more or less of the original as the Tolerance changes.
New to paint.net 4 is the ability to adjust the Tolerance while a fill is still 'active' and not 'finished'. Altering the Tolerance reinterprets the fill operation using the original click point with the new parameter.

Change color on-the-fly
It's easy to change the color of a live fill, but this can only be done while the fill is still 'active' and not finished.
To change the color of a live fill, simply change the appropriate color in the Colors window. If the fill has been made using the Primary color, select a new Primary color in the Colors window. If the fill has been made using the Secondary color, change the Secondary color in the Colors window.
New to paint.net 4 is the ability to change the color of a fill while it is still 'active' and not 'finished'. Altering the fill color in the Colors window immediately recolors the filled region.
Dragging the click point
New to paint.net 4 is the ability to adjust the click point of the Paint Bucket Tool while a fill is still active. This replaces the need to undo and reapply the fill operation to a different region.
The Control Nub looks like a white square with four arrows inside it (see image below). Click and drag this icon to relocate the click point. The fill operation will be reinterpreted as if the user had undone the original and reapplied it using the new source point.
The image above shows an initial fill operation has colored the left gear pink. It is easy to apply this fill to a different gear; simply drag the click point over the region to be filled. The left hand image shows the relocated click point and the resultant changed fill. As the fill operation no longer applies to the left gear, it reverts to it's pre-filled color (yellow).
The action of dragging the click point is shown in the animation below.
New to paint.net is the ability to adjust the click point of the Paint Bucket Tool while the fill is still 'active' and not 'finished'. Click and drag the Control nub to relocate the click point. The fill operation will be reinterpreted as if the user had undone the original fill and reapplied it using the new source point.
Click the Finish button in the Tool Bar or press Enter to commit the fill to the layer.
Fill Styles

The Paint Bucket will fill a region with a Fill Type as specified in the Tool Bar. This feature allows regions to be filled with one of numerous patterns rather than a solid color.

Fills utilizing a fill style will make use of both the Primary and Secondary colors.
Sampling Modes
The Paint Bucket has two sampling modes, Image and Layer. These modes are shared by the Paint Bucket, Magic Wand Tool and Color Picker tools (shown below). The Sampling Modes dictate which pixels will be sampled or tested to determine the extent of the fill operation.
Image - pixels are polled from the composite image to determine their suitability to be included in the fill operation. This mode will operate in the same way as if a multi-layered image was flattened prior to using the Paint Bucket tool. Pixels outside an active selection will be ignored and only pixels within the active layer will be subject to the fill.
Layer - pixels only within the active layer and selection (if any) are polled to determine their suitability to be included in the fill operation. This is the same sampling mode as found in previous versions of paint.net.
Tolerance Alpha Mode
This toggle button changes the algorithm which determines how the alpha channel contributes to the comparison of neighboring pixels. The states are Premultiplied (default) and Straight.
Premultiplied results in transparent pixels being treated as equal even if the color channels are different.
Straight results in transparent pixels being treated as equal only if the color channel values are also equal.
The Tolerance Alpha Mode toggle button is common to the Magic Wand, Paint Bucket, and Recolor tools.
Blend Modes
The Paint Bucket can be applied using a blend mode selected from the Tool Bar. The fill will be applied in accordance with the other parameters (Tolerance, Sampling Mode, Fill Style, etc....) then reinterpreted as if the pixels were on their own layer with the layer blend mode set.
In the example shown below, two shapes were drawn. The Paint Bucket was applied three times: once inside each shape, and once in the overlapping region. The first fill used the Left Mouse button, resulting in a fill in the Primary color (gray). The second fill used the Right Mouse button so the Secondary color was used (green). The overlapping region was filled with one of the available Fill Styles (Solid Diamond) which uses both Primary and Secondary colors.
Broger Display Font
21 April 2021
Find the display font with a 'twisted shape', that gives a headline an elegant appearance with luxury, exuberance and beauty. It can be adapted to any project: from print-ready ones to digital typography-requiring.
3115Illuminating Light Text Effect
19 April 2021
The exuberant shine of this lettering can illuminate any presentation, showcasing or portfolio. You can check it out yourself after downloading this text effect!
Lighthouse Liner Procreate Brushes
From now on, you can transfer all doodles and sketches to your iPad: 56 beautiful brushes are here to pull out the ideas from your mind to an empty artboard!
Toxic Flames Text Effect
14 April 2021
Set your writings on fire with some acid chemicals sprayed all over them. Sounds like an excessive ecological disaster but in terms of this text effect, everything's safe and even beautiful.
Metallic Pin Badges Scenes
13 April 2021
Discover the unique way of displaying your logotypes, emblems or monograms via the pin mockup scenes! They are realistic, versatile and multifunctional — everything you need to have for a perfect presentation.
Vintage Map: Procreate Brushes
A massive pack of stamps, brushes, and patterns to recreate the beauty of vintage maps on your iPad with ease.
2442A4 Paper Mockup with Shadow Overlay
12 April 2021
Fill this empty sheet of paper with your brilliant ideas! We're sure you have something to share with the world, especially when you have this multipurpose paper mockup at your complete disposal.
Glossy 3D Text Effects
Smooth and sleek — the surface can remind of glass, bubbles, lollipops, polished metal and plastic. Whatever you need it to be, it can pass for any of the above-mentioned materials. Isn't it a true versatility?
Luminaire Script Font
06 April 2021
Smooth curves, slightly melted on the edges by the warmth this handwritten font radiates. It also makes you think of summer, fancy chocolate package and maybe even retro t-shirts!
4052Square Plastic Textures
05 April 2021
Put your precious designs into plastic texture overlay to save them from dust and fingerprints! But seriously, often a little detail like this one can change the game completely.
Garment Label Tag Mockups
If you’re as tempted by minimalism, you must have noticed how enchanting these garment labels may appear.
Glossy 3D Text Effects
01 April 2021
Gradient Ramp After Effects
The lettering's surface can remind of glass, bubbles, lollipops, polished metal and plastic. It can pass for any of these materials. Isn't it versatility in its most glaring manifestation?


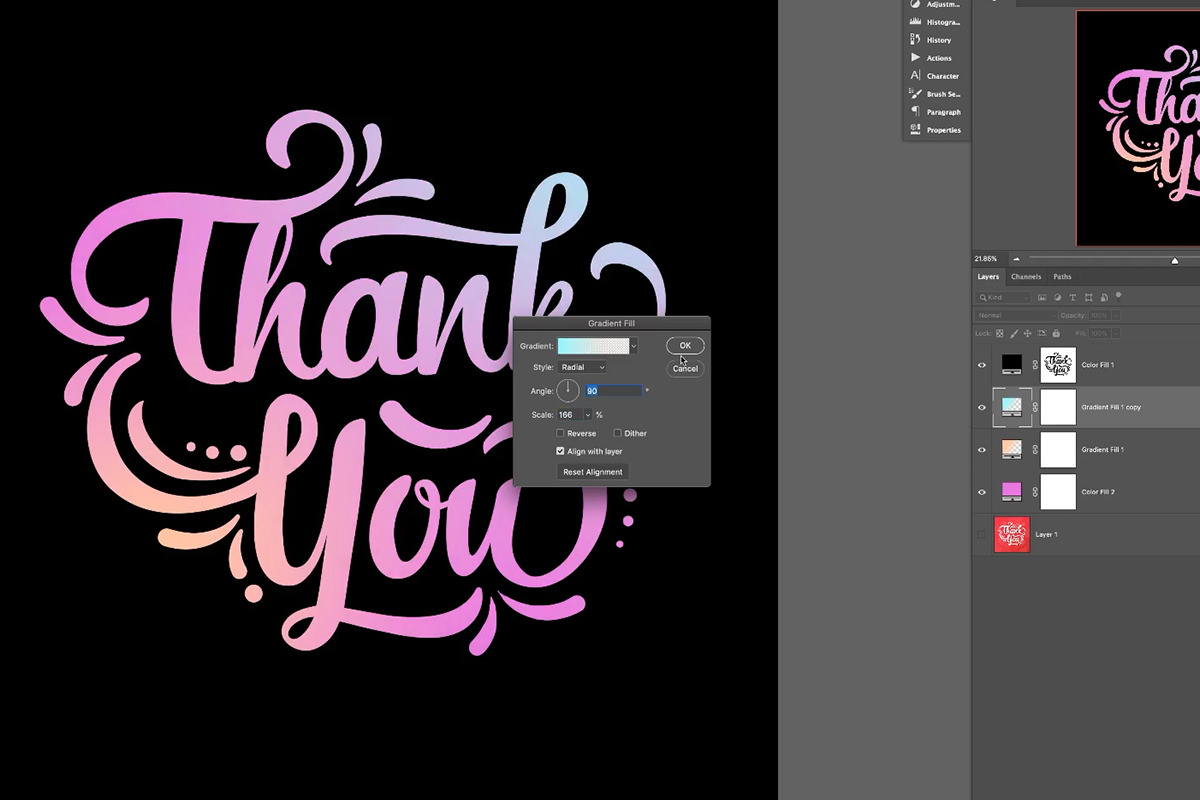 Revision Date: 03 February 2021
Revision Date: 03 February 2021



