Animated reactions let participants express themselves without saying anything in a meeting or breakout session. Cheer on the speaker with the applause reaction. Or appreciate a joke with the laughing face reaction. As a presenter, you can get a sense of the audience response by asking folks to give a quick thumbs up or thumbs down.
Important Notice
You can insert an emoji from this default set by typing the text code for that emoji. For example, typing:-) inserts the smiley-face emoji. Windows 10, however, contains a much larger set of emojis. To access the Windows 10 emoji picker, press the Windows key and the period (.) key at the same time. Webex has a built-in polling tool that can be added to your meeting window. It’s easiest to set up your poll ahead of time by opening a Webex meeting (your personal meeting room will work) and creating a poll to save and load when you need it. Once inside a Webex meeting, go to the View menu, then select Panels Manage Panels.

- Only the Host and Cohost are allowed to enable and disable reactions
- Others see your reaction in the lower right corner of your video, when your video is in their view. When your video is not in others' view—for example when someone is sharing content or when the meeting has too many participants for the meeting window—your name and reaction appear in the lower left corner of the meeting window so that everyone knows how you're feeling
- Reactions appear for a few seconds and then disappear automatically. Reactions cannot be seen by video device users and are not included in the meeting recording
Enabling Animated Reactions - Windows
How To Get Emojis On Webex
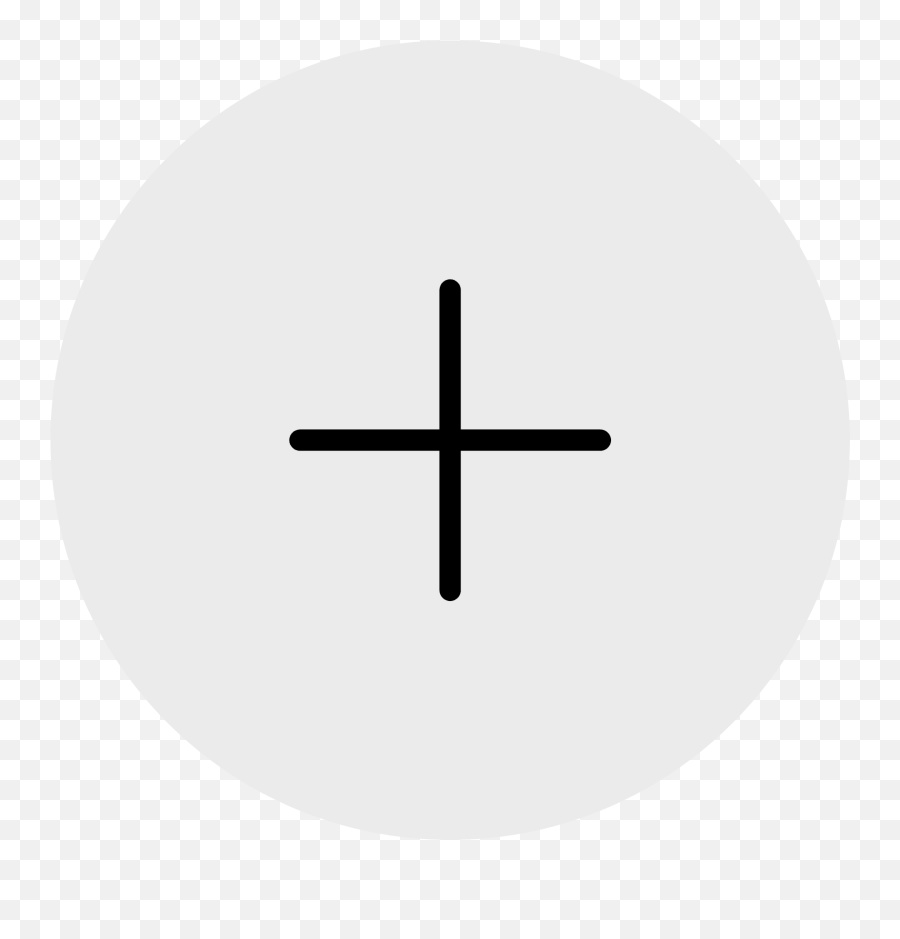
- Go to the Meeting tab and select Options...
- Check the box for Reactions under the General tab
- Simply deselect the checkbox to turn this feature off (On by default)

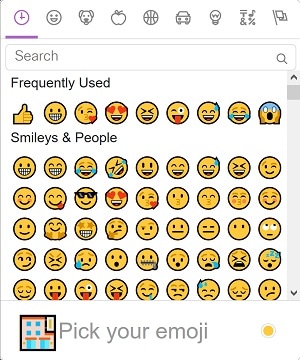
Enabling Animated Reactions - Mac
- Go to the Webex Meetings and select Preferences
- Select the Tools tab and check the box for Reactions
- Simply deselect the checkbox to turn this feature off (On by default)
Webex Emoticons
| Keywords: | webex, animated reactions, emojis, emoji, reactions, live animated reactions, emote, how to emote, reactions, how to enableSuggest keywords | Doc ID: | 107381 |
|---|---|---|---|
| Owner: | Shawn T. | Group: | Cisco Webex |
| Created: | 2020-11-24 13:07 CDT | Updated: | 2020-11-24 13:08 CDT |
| Sites: | Cisco Webex, DoIT Help Desk | ||
| Feedback: | 21CommentSuggest a new document | ||
