Make Dropbox open folders in Finder. Ensure the Dropbox app is running on your Mac and follow these steps. Click the Dropbox icon in your Mac’s menu bar located at the top of your screen. In the window that pops up, find your account icon located in the far top right and click the down arrow next to it. The Dropbox desktop app runs on Windows, Mac, and Linux operating systems. Apps are also available for iOS, Android, and Windows mobile devices. And you can transfer and download files from dropbox.com using most modern browsers. For more details, visit our help center article on system requirements. The desktop app gives you one organized place to work with all your Dropbox content, tools, and connected apps. Jump back into work quickly Easily prioritize your workday and stay focused on what’s happening with Dropbox in the Windows system tray and macOS menu bar. Find all your files easily.
Dropbox makes the work no longer be deskbound, we don’t need to bring the laptop, hard drive or storage devices along with us anymore. Also, it facilitates good collaboration and boost productivity within a team. You may have downloaded and installed Dropbox on your mac, but now want to remove Dropbox from your mac for one reason or another.
Here we will talk about how to remove Dropbox from mac without deleting files, or how to uninstall on different situations.
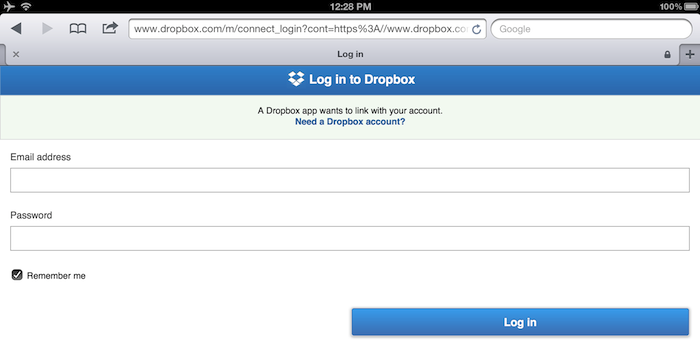
1. Quickest Way to Remove Dropbox from Mac
Installing and using Dropbox for Mac is as simple as downloading and installing the app. From there, your Dropbox acts like a folder on your computer—except that it resides in the cloud. Here's how to add it to your Mac. 3) Open the file “dropbox.dmg” to start the installer. 4) Double click on the blue Dropbox icon in the new window. 5) If a window appears asking if you want to open the Dropbox application, click “open”. 6) On the next screen that appears, click the option that says, “I already have a Dropbox account”, then press “Continue”.
Here is a quick way to remove Dropbox from mac automatically and completely, using CleanMyMac X from MacPaw, one of the greatest utility tools to free up mac space and clean useless data/file on your mac, it can:
- Remove apps, including malware
- Clean caches, system junks
- Clean incomplete download
- Clean data in apps (iTunes, Mail, Photos, Trash bin, etc.)
- Protect your privacy by deleting browser history, auto fill forms, log, etc.
- Find and remove large hidden files
- Update applications
- Optimize and maintain your Mac performance
Check out the quick steps to remove Dropbox from Mac with CleanmyMac X
- Get a free copy of CleanMyMac X from MacPaw website, install and open the application on your Mac.
- Go to Applications>Uninstaller.
- Choose Dropbox from the application list.
- Then click on the Uninstall button at the bottom of the interface to remove dropbox completely from your Mac.

2. Remove Dropbox from Mac without Deleting Files
To remove Dropbox from Mac but not deleting the folders and files, you will have to unlink this Dropbox on Mac.
What Does “Unlink Dropbox on Mac” Mean?
If you continue with unlinking this Dropbox on your mac, you will be signed out of the Dropbox application on your Mac, but the folders or files that once synced locally on your mac will be still kept on your Mac. Any later changes made to your files in your Dropbox account cannot sync to your local files.

How to Remove Dropbox from Mac without Deleting Files?
- Run Dropbox on your Mac.
- Find the Dropbox icon on your menu bar.
- Click on the Dropbox icon, then click on the Settings icon, go to Settings.
- Go to Account, click on Unlink This Dropbox.
- Then click on Unlink.
- Go back to click on the Dropbox icon on your menu bar.
- Click on the Settings icon and choose Quit Dropbox.
- Go to Finder>Applications, and find Dropbox.
- Right click on the Dropbox icon and select Move to Trash.
- To remove Dropbox from your mac permanently, you need to open Trash, find Dropbox, then right click to Delete Immediately.
Uninstall Dropbox Application On Mac
But you are highly recommended to back up those important files to your Mac or other external storage device in case of data loss.
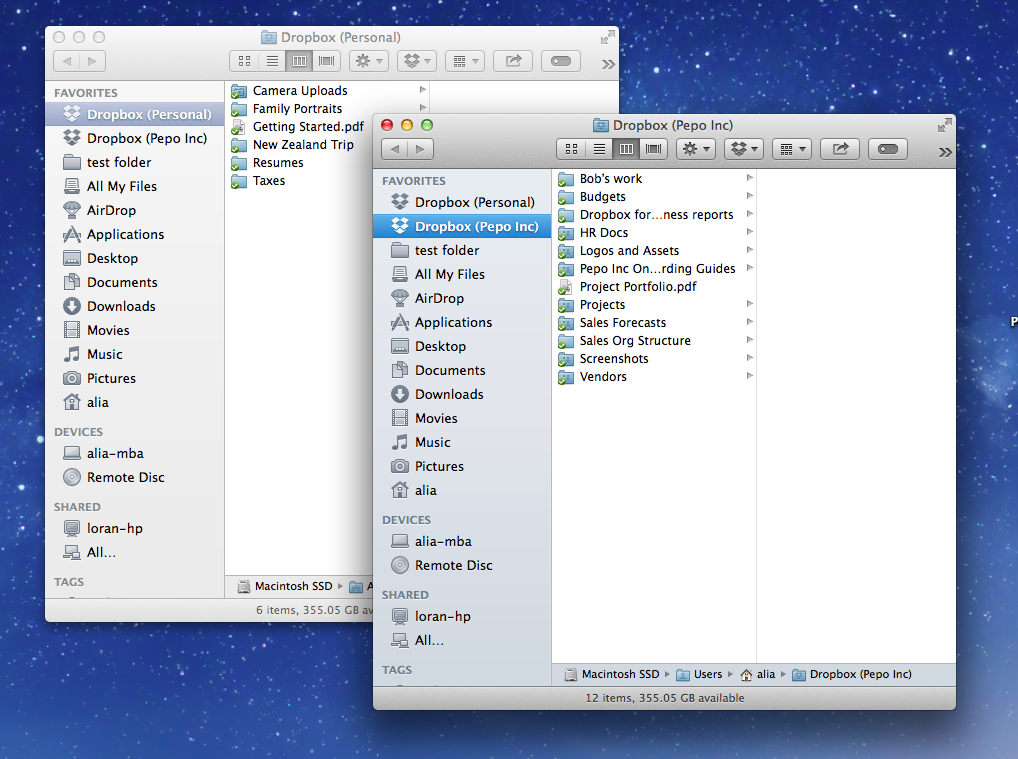
3. How to Uninstall Dropbox Completely?
Dropbox Install Mac
If you want to uninstall Dopbox completely, you need to remove the application and all files.
Dropbox For Mac Os
- 1. First, make sure you have quit Dropbox (if not, click on the Dropbox icon on Mac menu bar, go to Settings>Quit Dropbox).
- 2. Head to Finder>Applications, find Dropbox, then right click on its icon to Move to Trash.
- 3. Go to Trash, right click on Dropbox and choose Delete Permanently.
- 4. Then go to Finder>Dropbox, delete all the folders and files in Dropbox.
- 5. Then right click on Dropbox and choose Remove from Sidebar.
Now, everything in your Dropbox is removed and there is no portal accessing to your Dropbox account until a new installation.
4. Remove Dropbox when plugins in use
It is much likely you will run into a situation that you are not allowed to uninstall Dropbox on Mac when its extensions in use.
In this case, you will need to delete the Plugin folder first, then move to remove Dropbox from your mac.
- 1. Make sure you have quit Dropbox (if not, click on the Dropbox icon on Mac menu bar, go to Settings>Quit Dropbox).
- 2. Go to Finder>Applications, find Dropbox, right click on the icon and choose Show Package Contents.
- 3. Click on the folder and locate the one named as Plugin, then right click and choose Move to Trash to delete.
- 4. Then go to Finder>Applications, right click on Dropbox icon to move to Trash.
- 5. Go to Trash, right click on Dropbox icon to delete permanently.
5. Remove Dropbox folder from mac
If you just need to remove a Dropbox folder from mac, instead of uninstall the application completely, here are the easy steps:
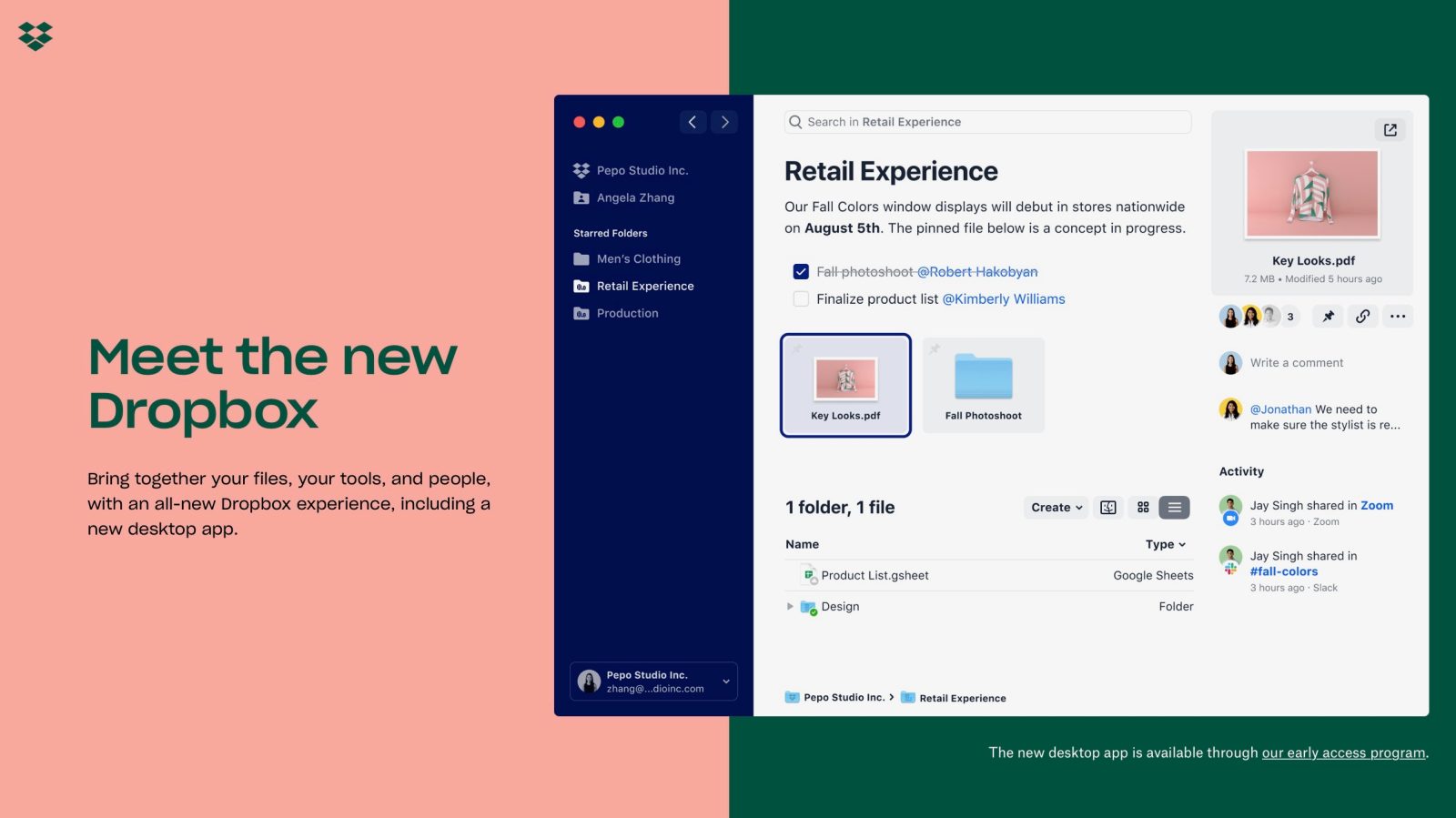
- 1. Run Dropbox.
- 2. Click on the Dropbox icon on your Mac menu bar, go to Folder icon.
- 3. Your Dropbox folder will appear, select the folders you want to delete and right click to Move to Trash.
6. Remove Dropbox from Launchpad on Mac
You may be looking for the solution to remove Dropbox from Lanchpad on mac. Unfortunately, you cannot. Users are only allowed to deleted applications downloaded from Mac App Store directly in Launchpad by holding and pressing on the icons. Since Dropbox is only available on its official website, the way to remove Dropbox from Launchpad is to manually move the application to Trash.
1. Quit Dropbox.
Dropbox For Mac Free
2. Go to Finder>Applications, right click on Dropbox icon and Move to Trash, then you won’t find Dropbox in your Launchpad.
