Microsoft 365 — including Teams, SharePoint, and OneDrive — is designed to be a universal toolkit to give your team members integrated and flexible ways to work for their projects and tasks. This guide focuses on the powerful capabilities of Teams, SharePoint, and OneDrive, including document storage, collaboration, sharing, and conversations. Mar 18, 2021 Aleenah Ansari New Microsoft Teams app helps Microsoft communicate with employees at scale. Microsoft is rolling out an application that will directly connect employees with company announcements and feature updates they need—all through the new Microsoft Teams app. Called Company Communicator, the new app enables leaders and communications.
Microsoft Teams Together Mode: Your Questions Answered
Microsoft Teams Together mode arrived in August 2020 and has been a hot topic ever since.
Ideal for the work anywhere environment, Together mode connects people like never before. Many services like Zoom, Slack, and Cisco Webex Teams offer group video conferencing. But Microsoft Teams Together mode makes video meetings more immersive.
As a virtual filter for online meetings, Together mode makes employees feel like they’re in the same room.
What is Microsoft Teams Together mode?
In early 2020, Microsoft introduced various new features for better remote meetings.
New capabilities include virtual backgrounds, more meeting controls, and Bookings.
Together mode is a virtual filter that connects meeting attendees in one space. Together mode embeds visuals from separate cameras into a shared environment. This is an alternative to the grid layout that places camera feeds side-by-side.
Microsoft Teams uses AI mapping to cut out your face and shoulders, then creates an avatar for you.
This avatar slots into a virtual environment alongside your coworkers. You can choose spaces like auditoriums or offices. The shared landscape reduces background distractions.
Together mode also allows users to interact with coworkers. Team members can share high fives and tap people on the shoulder. It’s a new style of video meeting.
How do you activate Teams Together mode?
Update Microsoft Teams to the latest version to ensure you have access to all features. You can also download the latest build from Microsoft.
Microsoft Teams How Does It Work Video
Log into your Microsoft Teams profile, and click on your user icon, then Settings.
Under the General tab, enable the toggle for New Meeting Experience. If this option isn’t available yet, check with your Microsoft admin. You may need to update your Microsoft Teams version or you may still be on the waiting list.
Now, place a call, create or join a meeting in Microsoft Teams.
Once the meeting starts, click the three dot Options menu to scroll down to Together mode.
Click on the option to activate it.
Microsoft Teams will map the faces in each camera feed and create avatars.
Remember:
- You need at least 5 participants to activate Together mode.
- Only 49 users are supported
- You must be a host to activate Together mode.
When will Together mode be available?
Microsoft is rolling Together mode out on a tenant by tenant basis.
Some users already have access to this new feature. By the end of August, Microsoft says all users should be able to use Together mode.
The rest of the new features coming to Microsoft Teams will follow later in the year.
Microsoft Teams Meeting How Does It Work
How to get the most from Together mode
Microsoft Teams Together mode makes meetings feel more intimate and interactive.
The virtual background feature brings a unique feel to business conversations. Microsoft believes Together mode will help people to feel more relaxed and social.
Together mode could also reduce the fatigue people feel with regular remote meetings.
Here are some top tips for using Together mode.
Ask everyone to turn their cameras on
Now, we’re not saying you must use video for every meeting. But, Together mode works best when everyone has their camera on.
Microsoft does support voice users in meetings. But the social experience is better when everyone has a visual presence.
Microsoft research suggests that users feel better using a camera in Together mode. For shy employees, consider starting with short informal meetings.
Provide guidance
There are best practices for every component of Microsoft Teams. Together mode is no exception.
Making sure your employees know how to use these tools is crucial. Start by checking that team members know what Together mode is, and how it works.
A refresher course on how to use the video conferencing elements of Teams might be helpful. Ask your colleagues if they know how to mute, use the hand-raising feature, and share files.
Do you have any policies on meeting etiquette? If so, share these with team members in advance. Let them know when they’re expected to arrive for a meeting, and if they need information at hand.
One expert piece of advice that is easily missed when reviewing Microsoft’s marketing materials is that nobody seems to be wearing a headset. Unless you’ve got a bespoke sound setup at home, you’ll still need to put your headset on, as Paul Lange, Senior Consultant at Computacenter points out below.
Noel Kennedy, Head of Sales at Involve Visual Collaboration, said that his meetings in Together mode have been with giant and tiny images of people due to their being no set photography guidelines.
Rather than enforcing strict guidelines for Together mode, his team have embraced the fun aspect but also provided some help for those wanting to not look out of place.
Here’s a before and after of them using Microsoft Teams Together mode.
Noel says “Once I told them I was taking a screenshot and they could move a little more in size order, this is about as best as we could get it without moving hardware too. There’s a definite learning curve for people who want to use it neatly.”
For users who do need help, we’ve put together this handy guide for using Microsoft Teams effectively.
Stay organized
A friendly shared space helps employees open up and share ideas. Remember though, it’s important not to let your meetings get off-track.
Go into every conversation with an agenda. Decide what you need to discuss in advance, and let people know what to expect. Determine how long each meeting will take, and stick to that schedule.
Have a list of topics that you need to check off with you. If people have questions, it might be worth asking them to leave this to the end. Or you may find it more productive to cover as the meeting progresses. Find what works for you and stick to it.
Get the hardware right
Users don’t need 4K video webcams to enjoy Together mode, but a good camera is handy.
Ask attendees to use the best camera they can. Often, the built-in laptop camera just isn’t good enough. If you’re supplying webcams for your remote users, the Logitech C920 HD Webcam is very affordable.
Turning lights on in the room and adjusting the brightness or contrast may help too.
Other tips to keep in mind include:
- Keep the camera centered.
- Look at the webcam when talking to other meeting participants. This makes them feel like you’re talking to them.
- Use a screen at least as big as a tablet. If using a smartphone, prop it up to head height.
- Keep your Teams meeting window in front of you. This will make your gestures look more natural.
- Avoid leaving the meeting. If you leave and rejoin, you’ll end up in a different seat.
- Together mode works best in full-screen for a laptop or computer.
Experiment first
Together mode is a novel and fun meeting feature. Your employees and colleagues are going to want to play around for a while before they get serious.
Before you dive into a serious meeting, set up a session where people can explore the function.
Give your people a few minutes to discover what Together mode is like. Follow the same rule with external contacts who haven’t used Together mode before.
Giving people 5 minutes to play at the beginning of a meeting will limit distractions.
What about chatting with external contacts?
Microsoft Together mode is an excellent tool for strengthening in-house teams. Unfortunately, there are limits to what you can do.
Microsoft’s Together mode only works for the people in your Microsoft Teams group. External contacts can’t join a Together mode meeting.
If you want to reach people who aren’t a part of your Microsoft Teams workforce, you can try guest access. However, this does mean asking someone to create a new account for communication.
The only way to keep all employees on the tools they like most is with a third-party solution. Mio could be the answer.
Mio provides a similar experience to Slack shared channels. Like Slack shared channels, you can connect people in different Microsoft Teams groups. Mio also works for cross-platform federation.
Mio connects people on Microsoft Teams and Cisco Webex Teams. You can also link conversations on Microsoft Teams and Slack.
There’s no shared virtual space, like with Microsoft Together mode. You get to stay in your preferred app at all times.
Mio creates a more productive environment for messaging external contacts and users on other platforms.
When people can use the apps they feel most familiar with, conversations flow. Mio bridges an important gap between teams and individuals.
You can install your first universal channel for free here.
When to use Microsoft Teams Together mode
Microsoft Teams Together mode first helped people to feel connected during the coronavirus pandemic in 2020. But, Together mode can also offer plenty of benefits in other circumstances.
Like bots and add-ons for Microsoft Teams, Together mode enhances team collaboration. The tool works best when you use it for the right tasks and conversations.
Use together mode when:
- Lots of people are speaking in a meeting. Together mode is great for mimicking natural conversations in a virtual environment.
- You have lots of video meetings. People experience meeting fatigue when joining one conference after another. Together mode makes everything less exhausting.
- Groups have problems staying focused. In group education or business settings, attendees might struggle to be attentive. Together mode preserves focus.
- You need to read the room. If you rely on audience feedback to progress in a meeting, Together mode is perfect.
- Human connection is crucial. If your teams are feeling isolated, Together mode will help. It makes group conversations feel more natural.
When not to use Microsoft Teams Together mode
Together mode won’t be ideal for all situations.
If you’re planning on sharing physical content in your meeting, avoid Together mode. The technology removes your background, so it’s hard to reference anything.
Together mode is also better for teams comfortable with video conferencing. All team members should have a video feed. This will create a deeper feeling of human connection.
Other reasons you may choose not to use Together mode include:
- You want to share your screen. The current version of Together mode isn’t compatible with presentations.
- You’re moving a lot. If you’re joining a conversation when walking outside, avoid Together mode. The technology struggles with constant motion.
- You have a big meeting planned. As of August 2020, Together mode can only support up to 49 participants.
- One-to-one meetings like weekly reviews. Together mode seems a bit overkill here.
- When collaborating with contacts who use platforms other than Teams. If your contact uses Webex or Slack, we’ve documented all the ways you can stay connected without leaving Teams in these posts:
Minimum system requirements for using Microsoft Teams Together mode
Let’s make sure you have the right hardware for Microsoft Teams Together mode.
Microsoft Teams Together mode for Windows users:
- CPU: 1.6 GHz (Minimum)
- Free space: 3GB (Minimum)
- RAM: 4GB (Minimum)
- Graphics memory: 512MB (Minimum)
- Display: 1024 x 768 (Minimum)
- OS: Windows 8.1 or later
- Peripherals: Speakers, camera, and microphone
Microsoft Teams Together mode for Mac users:
- CPU: Intel dual-core processor (Minimum)
- Free space: 2GB (Minimum)
- RAM: 4GB (Minimum)
- Graphics memory: 512MB (Minimum)
- Display: 1200 x 800 (Minimum)
- OS: OS X 10.11 or later
- Peripherals: Speakers, camera, and microphone
Microsoft Teams Together mode for Linux users:
- CPU: 1.6 GHz (Minimum)
- Free space: 3GB (Minimum)
- RAM: 4GB (Minimum)
- Graphics memory 512MB (Minimum)
- Display: 1024 x 768 (Minimum)
- OS: Linux Distro with RPM or DEB installs
- Peripherals: Speakers, camera, and microphone
FAQs for Microsoft Teams meetings and Together mode
Still have questions about Microsoft Teams Together mode? Here’s a round up of the most frequently asked questions we’ve found so far.
How do I follow up with users who attended a Teams meeting but don’t use Teams?
This is a tricky one. If an external contact doesn’t use Microsoft Teams, they won’t use a guest account either. To follow up on a meeting, you may need to resort to email. You could also phone the person if you have their number.
If you want to keep the conversation flowing (and not resort to unproductive and archaic methods), Mio is the best option.
With Mio, you can set up a discussion between different apps and teams. Your universal channel lets you stay in Microsoft Teams when your contact is in Slack. Mio creates external federation between your Microsoft Teams channel and other tools.
How many people can participate in Microsoft Teams meetings?
Microsoft recently expanded the number of people visible in a meeting. You can have up to 49 people in a Together mode space at the same time too.
In a private meeting, users can reach up to 250 people. All those people won’t be able to show their camera feed at once. Microsoft Teams uses a dynamic algorithm to decide which cameras should be on-screen.
How can you see all participants in Microsoft Teams?
Currently, there isn’t a way to see all 250 participants in a meeting at once.
Microsoft recently introduced a grid view for up to 9 people at the same time. With Together mode, this number increases to 49. There are ways to choose what you see in a meeting too. You can right-click on a participant’s video to pin it to the screen.
Users can click on a video to move their focus to different people in a conference. You can also expand a video to fit the meeting frame. Usually, Microsoft will auto move focus to whoever’s speaking.
Can I see who attended a Teams meeting?
If you’re not sure who came to a large meeting, go to the Teams admin center. You’ll need to log in as an admin to view information.
Go to the Users tab and click on the organizer for the meeting you want to know more about.
Microsoft Teams For Dummies
Click on Call history to see the number of attendees.
Clicking on the start time link shows you the details of the attendees. For instance, you can see who was sharing their desktop or video. Microsoft also shows you how long each participant spent in the meeting.
Microsoft Teams Does It Work On Mac
How many backgrounds will come with Together mode?
Microsoft branched out with various virtual backgrounds for video meetings. Unfortunately, there’s a limit on the environments available for Together mode.
The auditorium view is the only background that launched with Together mode. This background makes it seem like all participants are sitting in an auditorium.
Microsoft is planning to release more backgrounds. Upcoming settings will allow companies to create a specific setting for a meeting.
New backgrounds will help to set the tone for future conversations. You might have an informal Together mode background for a watercooler chat. Or you may use an event-style setting for an announcement.
Does Microsoft Teams have a gallery view?
Microsoft Teams How Does It Work Download
If you want to conduct a group meeting but don’t like Together mode, there is a gallery view. You can view up to 49 participants in the gallery view. This option won’t place users in the same virtual environment.
Can Microsoft Teams do breakout rooms?
Dynamic view will bring breakout rooms to Microsoft Teams. These rooms will allow for more focused brainstorming sessions.
If you can’t find the meeting service you need in Microsoft Teams, you can choose from any of these Microsoft Teams integrations.
What is dynamic view?
Dynamic view helps participants share content on-screen alongside their video stream. Together mode doesn’t offer the option to share content at the moment.
Why can I only see one person on Microsoft Teams?
If you’re only seeing one person in a group meeting, resize your window.
Your Microsoft Teams window may be too small to show many participants.
You can also pin a video to your screen to focus on the right person.
To reframe a video, right-click on the stream. Click fill frame for a cropped close view. Click Fit to frame to see the entire video.
If you have a question about Microsoft Teams Together mode, or anything relating to Microsoft Teams, leave us a comment below or follow us on Twitter!
You must be logged in to post a comment.
This blog was updated on June 21st, 2020 to reflect on the several changes made to Microsoft Teams over the year.
Working with Microsoft 365 (Office 365) adoption we often get asked about Microsoft Teams – what are the pros and cons? Should we start using it – How do we explain it to our users. For many organizations that are already onboard the Microsoft 365 journey, the question is not if, it is when and how. Microsoft has made a strategic decision on Teams as the application for intelligent communication, discontinuing their investments in Skype for Business. But people don’t like being pushed into using something unless they see the benefits of doing so. What are the advantages of moving to Microsoft Teams?
In April 2018, we wrote an article called, “Is your organization ready for Microsoft Teams?” In the blog post, we listed some of the benefits and some of the disadvantages with Microsoft Teams. These points are still valid, but they focus more on the pros and cons of the application itself. In this blog post, I’d like to focus on the pros and cons of Microsoft Teams from a business perspective.
Pros of Microsoft Teams
1. Productivity gains and enriched communication
The breadth of collaboration tools offered in Microsoft 365 can often leave users disoriented. Teams increases productivity by making all your collaboration– conversations, chats, online meetings, shared files, tasks, etc. available in one single app and one single interface. In addition to the widely used apps from Microsoft, you have a wide range of 3rd party apps that integrate into Teams so that your users never have to leave the Teams app to get their work done.
Since Teams is developed by Microsoft from scratch without any legacy, it enables a more modern form of communication out of the box– with support for likes, gifs, emoticons, live link previews, etc. that enriches your communication.
Microsoft Teams How Does It Work Youtube
2. Better focus on your work
With Teams, you can easier focus your attention on work-related topics and prioritize your time better. Download app store mac os x 10.5 8. Instead of spending time going through an inbox that contains messages from everyone about everything, Teams compartmentalizes information into channels and puts your information in context. The channel only contains conversations, meetings and documents related to the topic of that specific channel. So instead of getting side-tracked with random email, or get stuck trying to clean up your inbox, you can focus your valuable attention and spend your limited time on the channels where you actually do your work.
3. Increased transparency
A big challenge for many organizations is keeping everyone in the loop and making everyone feel that they know what is going on. With Teams, this becomes so much easier. No longer do you have to worry about who to put on cc in an email or who to invite to a meeting. With Teams, you post your message in the relevant channel, @-mention the people you want to get notified and leave it for everyone else to read if they want, and by having meetings visible to everyone in the channel you increase transparency by enabling everyone in the channel to “pop-in”.
4. Seamless move to a digital workplace
There are so many business benefits of moving to a digital workplace in the cloud. Since Teams is a fully cloud-based solution, the move to the cloud is seamless. Being able to access information from anywhere on any device is a huge business benefit. In addition, with your workplace in the cloud, you can reap the benefits of big data processing and artificial intelligence to work smarter.
If you work in a multilingual organization, you can benefit from automatic translations of conversations.
If you missed a meeting you can easily tune in to the part of the meeting that is of interest to you by searching for particular words that were said in the video recording of the meeting – just to name a few.
5. New team members can more quickly get up to speed
Microsoft Teams How To Use
In today’s agile workplace where we can easily source talent from anywhere in the world, getting people quickly up to speed is imperative. With Teams, you can quickly get new team members up to speed and engaged in the teamwork – no matter where in the world they are located.
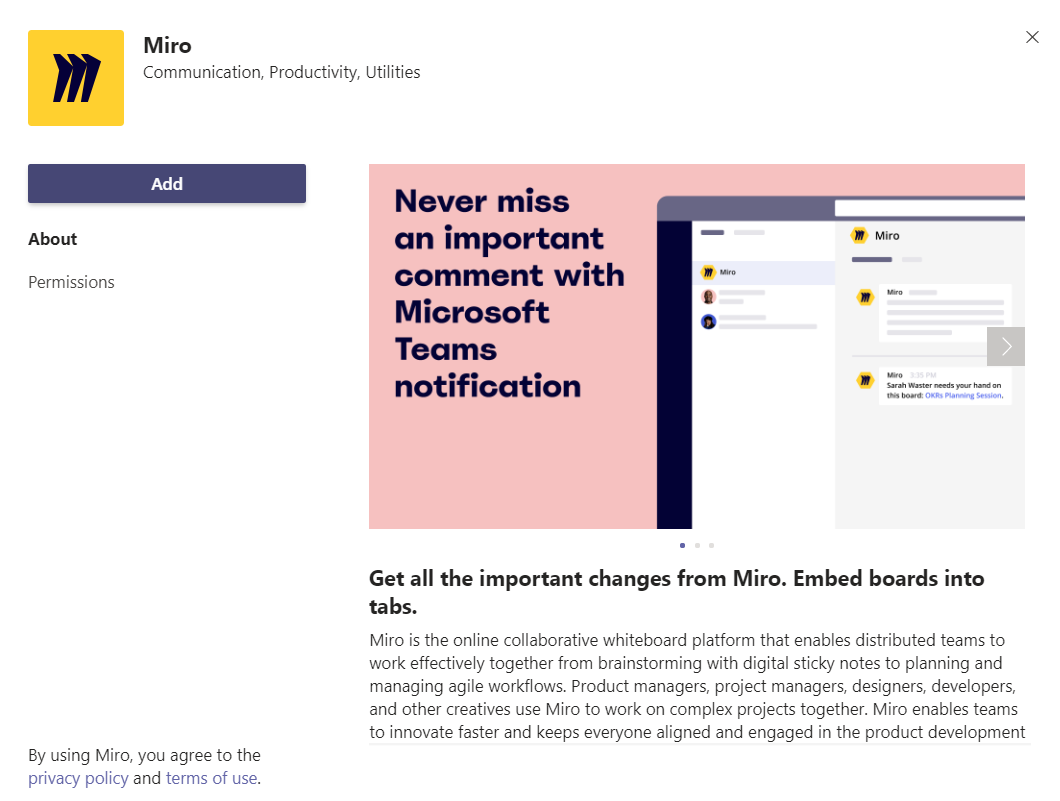
Cons of Microsoft Teams
1. Difficult transition from Outlook
The best way to transition to Teams is for everyone who is a member of a team to fully embrace Teams and stop using Outlook all together (except for external communication). However, since there is still a deeply connected dependency on Outlook in Office 365 this becomes a challenge.
If you are editing a document in Word and send a sharing link to a team member, there is no option to send this via a Teams chat, the link is sent via email.
Currently, Teams does not support Group calendars, so to see your Team/Group calendar you have to switch to Outlook.
2. Structure of files confuse users
Millennials and Generation Z don’t care “where” files are physically stored, they just search for what they need. Many users still like to know “where” a file is located and go through a folder structure to find it. The way files are stored in Teams can be quite confusing. Everything that is uploaded to conversations is dumped in the channel root folder. If someone tries to organize the files and move them into properly named folders, the file links in the conversations break.
If you move a document to a new folder in Teams, the link to the documents with all conversations is broken.
3. Non-optimal online meeting experience hinders adoption
Microsoft has been working hard to include the Skype for Business meeting functionality into Teams and they have done a good job an also added new capabilities that weren’t there before. But the meeting experience still isn’t ideal, there are some things that are still not very intuitive and it doesn’t promote some of the great capabilities available in Teams for meetings (such as note-taking in OneNote). For users to embrace something as important as online meetings, they need to feel extremely comfortable with the tool.
Note: To learn more about recommendations for online meetings in Microsoft Teams see our blog post 5 tips to run effective online meetings with Microsoft Teams.
4. Challenges regarding permission settings
One of the key benefits with Teams is that it makes sharing so easy. Everyone who is a member of the Team automatically has access to all the channels and all the files in the Team, the same OneNote notebook, and so on. This is all great. But teamwork isn’t always that binary. Sometimes you want to differentiate and make permission settings more granular – which is not possible at the moment. You can create private channels in a team to create unique permissions for a specific channel (for instance “Management”), but you don’t have the ability to invite “guest users” to selected channels.
Say that you want to bring in a consultant to work on one of your customer projects. If you have a team for customer projects with a channel for each engagement, that consultant would see all other projects – unless you make all channels private (which isn’t recommended due to many of the limitations).
5. Limited flexibility can lead to manual replications
When you start working in Teams you don’t have the structure ready from start. You don’t know which channels you need, you might not know exactly what Teams you need to create. This evolves over time with the work that you do. Currently, the building blocks of Teams aren’t’ very flexible (you can’t move channels between teams). This sometimes leads to time wasted doing manual replications.
Say that you have a team for marketing activities. You start planning an event and create a channel for it. As the event grows, you realize that you need to create a separate Team for the event with additional team members. Currently, you would have to create a new team from scratch and manually copy or move relevant information.
The cons of Teams are still related to the application itself, and many of these issues are being addressed. Still, it’s important to be aware of them and to properly guide users, if you don’t – you won’t be able to reap the benefits.
Changing the way people do their work is not a question about switching from one technology to another, it’s about changing the behavior of people. For many this behavior, habits, or style of work, have been ingrained over decades. It’s naïve to think that is can be done overnight without any efforts. However, if you invest the time and you put in the efforts – the rewards are enormous!
If you need help in your digital workplace transformation journey Storyals can help. See our “Enhance Teamwork” Storyals topic here or book a demo with us so that we can show you how.
Don’t forget to check out our other Microsoft Teams blogs here.
