This video is a quick video overview of Devonthink pro office. Devonthink is a mac application that is available on OSX and IOS. It is a great alternative to. Σε αυτήν την ανάρτηση φέρουμε 10 καλύτερες, δωρεάν και πληρωμένες εναλλακτικές λύσεις Evernote για Linux, Mac, Windows, Android, iOS και web-based εναλλακτική λύση στην Evernote.
A few days back I posted a fairly detailed introduction to DEVONthink to Go for iOS. To follow that up, I promised some options for iOS users wanting to leave Evernote, and bring their data with them. Whether you want to go all in with DEVONthink, or you have in mind another app, the question is how to migrate Evernote data to another iOS app.
Evernote DEVONThink; Platform: Cross platform: Mac and iOS only: Groups: Notebooks can be stored in a single group (Evernote calls them stacks), but they cannot be nested in multiple levels: Notebooks can be stored in groups, and groups can be nested.Notes can also be replicated and stored in multiple folders. EG I have a single list of items I. It depends what you want to do. If you need do much in manage your note, choose DevonThink. If you just need to collect notes all over the Internet, then Evernote works better. For myself, I use DevonThink Pro to manage my notes and files ( such a. Devonthink pro office document management software best paperless office solution. Topic: Devonthink Pro Office Discount Coupon Codes Devonthink.
On macOS, you have a number of options. The most simple and clean being a direct transfer within DEVONthink Pro itself. Managing this process without a Mac, on the other hand, requires more creative thinking. What follows are some options for iOS only users wanting to export all Evernote data. DEVONthink is the endpoint in this case, but the process can easily be adapted for apps like Notebooks, Bear, or even Apple Notes.
Some of the Gotchas
I’ll admit I’m fortunate I could use a Mac to do this, but it’s not quite as difficult on iOS as it once was. Some advice out there will have you believe otherwise, but you can migrate your data without having to do it one note at a time. It is worth considering these potential stumbling blocks before you do it. I would pay special attention to the data you consider most important in Evernote, either tag it as such, or place it in a specific notebook. Reading on, you might also want to delimit different data types, such as text, PDFs, and images.
The arrival of drag and drop had me wondering if we could simply drag the notes across to another app. I will come back to this below. You can bring drag and drop come into play, it just won’t solve the problem on its own. Unfortunately, it’s not as simple as dragging all your notes from one place to another. If you try to transfer directly from Evernote, these are some of the frustrations you will encounter:
- Notes in Evernote are stored in a proprietary rich text format. If you try to drag notes, some apps like Apple Notes, will refuse the transfer when you try to drop them. Others, like DEVONthink, will allow you to drop the note, but will strip all the formatting. That might be fine for text only notes, but everything else is lost. The worst part is losing all your links.
- If you try dragging a note with an attachment, you will get the title and nothing else.
- If you can open the note and drag the attachment itself, it will come across no problem. Which is fine if you only want to drag a couple of items. I have hundreds of PDF attachments in Evernote.
- When drag and drop doesn’t work, you might think you could use the share sheet. You’d be right, if you want to choose between exporting web links for notes, or sending each individual note via email in Apple Mail.
- Evernote is mired to a functionality issue that, until recently, has bloodied the foreheads of iOS users. It doesn’t do multiple files.
Yep, it’s painful. Which is why so many people hit these walls and keep the status quo. 1 Thankfully, we now have tools that can help overcome these problems. If you really want to migrate your Evernote data to another iOS app, you can.
Using Workflow
The Workflow route is straightforward enough. As alluded to above, depending on how precious you are about the data, it might require some preparation in Evernote. Whether you want to do this could come down to the number of notes you have, but discriminating by notebook or tag can help get better results. Tedious work on iOS, I know. You can always go nuts, and deal with the consequences later, whatever your destination. I’ll confess, that’s how I roll.
I have played around with this for long enough to feel confident advising a uniform approach to importing notes, whether you choose to bring them across as text, or PDFs. Technically Workflow, and DEVONthink can both handle the rich media that Evernote stores. Setting up a complex workflow with IF conditionals is possible, but you can end up with a lot of wacky results in amongst the ones that transfer properly. Likewise, encoding the rich text itself via URL isn’t as consistent I’d like.
Bear in mind, you’re not deleting the data in Evernote through this process. Even if you proceed after testing, and you’re still not happy with the results, you can try the other method below. 2 The best results I get via Workflow are from encoding all the data as a PDFs. That won’t suit everyone.
Alternatively, you can do the same thing using Markdown, but any PDFs in Evernote won’t be encoded, they’ll come across blank. This is where that preparation comes in. If you have separated data types by tag, or notebook, you can run the different workflows individually. You can apply the same logic for images if you wish, although I haven’t set that up myself as I never stored any in Evernote.
No doubt somebody is reading this thinking the workflows don’t need to be separated. That’s true, or at least it should be. As I mentioned earlier, my efforts at combining them turned out some garbage. If you’ve had more success, I would love to hear about it. Read on, and you will see the workflows can be combined more easily when taking a different route.
Disclaimers
The workflow will make you specify the number of notes you want to export/import. This is a limitation of the API, you have to specify a number. It’s a good idea to test this anyway, so set the number low to start with.
These workflows also leave the ‘title’ parameter blank, as there seems to be a bug in one of the apps along the chain that interrupts the URL encoding — or decoding. 3 I will update the workflows when I’m certain the bug is squashed, but read on as there are better options below.
You can adapt this workflow for you own needs, of course. If you want to know more about the DEVONthink URL scheme, the documentation is included with the app. Or you can get it here
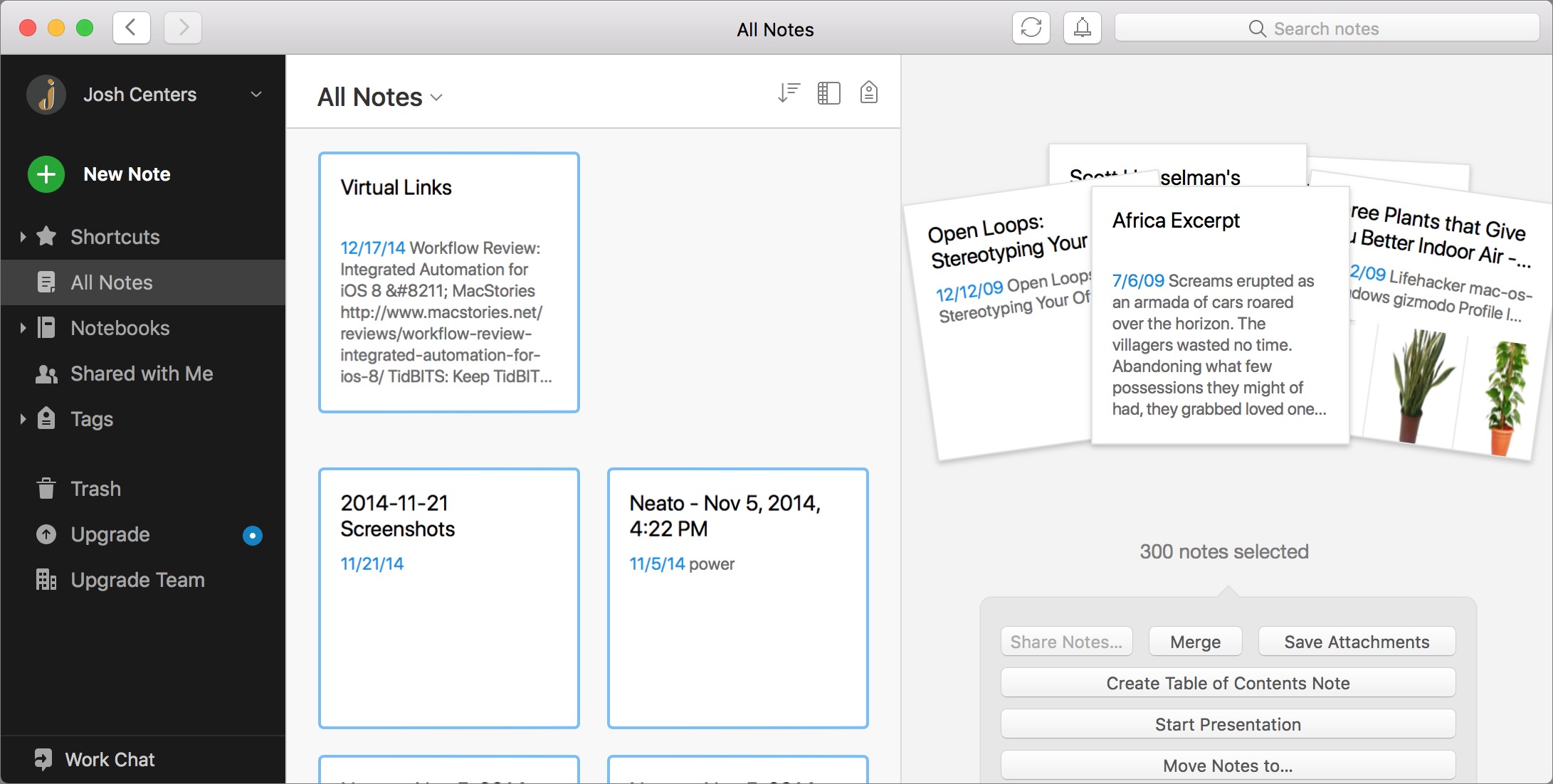
Evernote to DEVONthink Workflows
- Evernote to DEVONthink Markdown [download]
- Evernote to DEVONthink PDF [download]
Instructions, or TL;DR
Optional: Organise your Evernote data by data types using tags, or notebooks for Text and PDF 4. This is a giant pain, so before you go ahead and do it, make sure you have checked out the alternatives below. Either way, the process is as follows:

- Download the Workflows above
- If you don’t want to distinguish the data types, just run the PDF workflow for everything to come across as PDFs.
- If you have separated the data types, run each workflow separately.
Using a Cloud Service with Workflow
This route adds more complexity, but it gives you more flexibility as a result. There are some concessions with the form the data is transferred in, but that is true of all these methods. I have played around with a few different services, the main prerequisite being ease of use on iOS. A lot of web apps have awkward UI for touch control.
Google cloud transfer for Evernote, and you will most likely find results dominated by MultCloud. I can’t recommend it for this job, to start it’s a poster candidate for shitty web UI for a touch interface. But, the real reason is MultCloud transfers without conversion, so you end up with a bunch of ENML documents. 5 Outside Evernote they’re all but useless. At best, MultCloud is a backup option.
CloudHQ is also awful to look at, but it has much more granular options for the transfer, and the real kicker, it will actually work. You can use a free account with CloudHQ to export your notes in PDF, plain-text format, or both. It will export everything to Dropbox, or your pick of service. If anyone is wondering how this fits with my thoughts on cloud storage, data in Evernote is already insecure. This is about changing your ways.
Once you have everything transferred, you will do the same thing as above. However, there is some good news. The DropBox API will expose a lot more information to workflow from the initial call, so it is easier to set conditions in the workflow to combine the actions. In other words, if you transfer the data to a storage service first, you can run a single workflow from there.
Dropbox to DEVONthink Workflow
This workflow is setup to import PDFs, and Plain text files. Migrate your data from Evernote to Dropbox via CloudHQ
- Dropbox to DEVONthink Migrate [download]
Drag and Drop for Best Results
Drag and has made a lot of tasks on iOS much easier than ever before, with transferring data among them. With the help of the files, you can forget workflow altogether, and use drag and drop to manage the last part of the migration. The first step is the same as above, prepare and transfer your data from Evernote to cloud storage.
You can do this with with Dropbox, or Box. I haven’t tested it with any other cloud services, so your mileage may vary elsewhere. If you’re using free plans, it’s worth knowing the box free plan gives your 10gb of storage – the maximum file size is 250mb, but that won’t be a problem here, in fact unless you are storing large video files it is unlikely to be a problem ever. 6
The key is how you set the apps up. You probably know by now that integration with the Files app can be hit and miss. This process exemplifies the difference between Files, and the more traditional Finder on macOS. You might expect you can open up Files and drag documents from one service to another, like you would between folders on macOS, but if that works it all it is very limited.
For example, if you try to drag multiple files after selected them via the select function, you won’t be able to drop them anywhere. However, if you collect the files together by taping on them one at a time, then the files will stack together and you can drop them no problem. Then there is the matter of how folders must be setup to accept dragged items; the inbound folder accepting the files has to be added to the favourites section of the Files sidebar, to make it available as a drop destination. When you do get it to work with the files app exclusively, other strange things can happen. Like the metadata being out of whack.
The point I’m making is the process is more complicated than it seems. Illustrative of how much room for improvement remains in the brave new world of iOS Files. But, this is only true if you are trying to manage the entire process in the Files app itself. The story is completely different if you you start in the Files app, and drop your notes in the third-party app itself.
Instructions:
- You can skip organising your Evernote data type for this method, it will make no difference
- Use CloudHQ to transfer data to Dropbox
- Open up the files app. Select the notes your want to transfer, and dry them into the new app.
Other Apps as a Destination
Using DEVONthink as a destination, the results have been gapped doing things this way. The beauty of this method, however, is any app that accepts compatible data — and supports drag and drop — can be setup to receive the notes. She of the more popular note-taking apps on iOS will make the process even easier by providing an import function. Both GoodNotes, and Notability will let you import directly from cloud storage, without any further rigmarole. You can use drag and drop with both apps too, but you don’t need to.
If you want to migrate data from Evernote to alternate notes apps, all you need to do is transfer it via the CloudHQ method above, then import the notes via the import function of the app in question. If the app is only using iCloud, you should still be able to use the Files app to mitigate that problem. If not, I have setup a quick and dirty workflow to transfer from Dropbox to iCloud, you can get it here7
To-Do
Evernote’s API offers potential for users migrating data. Like most folks, I’m a little light on time to do this sort of thing right now. I’m not making any promises, but I’m half thinking I will play around with both Workflow, and Pythonista over the holidays to see what can be done. 8Anyone familiar with this site will also know how much I admire the Notebook app. It also has an excellent custom URL scheme. I intend to use it for setting up more workflows.
Even though I have already transferred the bejesus out of data from Evernote, I will still mess around with these workflows some more. If you’re interested in how any of this this progresses, signup to the mailing list. Or, I will post it here at a later date.
- I should point out here that my leaving Evernote had nothing to do with the price of a subscription. ↩
- I do think it gets better results ↩
- It’s most likely DEVONthink, the developers assure me it’s not happening in the next build ↩
- You can do images too, but you will have to adapt a Workflow for that ↩
- Evernote markup language ↩
- This is something that appears to confuse a lot of people. Box don’t do themselves any favours by wording it strangely either. The site says 250mb maximum upload. What it means is file size, not transfer limit. ↩
- If you just want to archive your Evernote data in iCloud, this will work for that too. ↩
- There are some existing scripts, but Evernote has moved to a new API. I haven’t yet found any in current working condition. Then again, I haven’t looked too closely yet. ↩
In 2017, I wrote a practical guide to keeping a journal, which also contained a digitalizing part involving Evernote. Since then, a few things happened that ultimately made me close my Evernote account for good, and resort to other methods I’d like to explain here.
Why I Quit Evernote
1. Privacy and Security
The primary reason to quit Evernote was taking back control of my own data. I don’t want to throw my whole life on “the cloud” anymore - even if it’s encrypted at rest on Google Cloud servers - to which I do not have any key, by the way. Oh, andEvernote employees can read your notes? I’ve also heard stories of disappearing notes. Although that never happened here, it’s kind of scary.
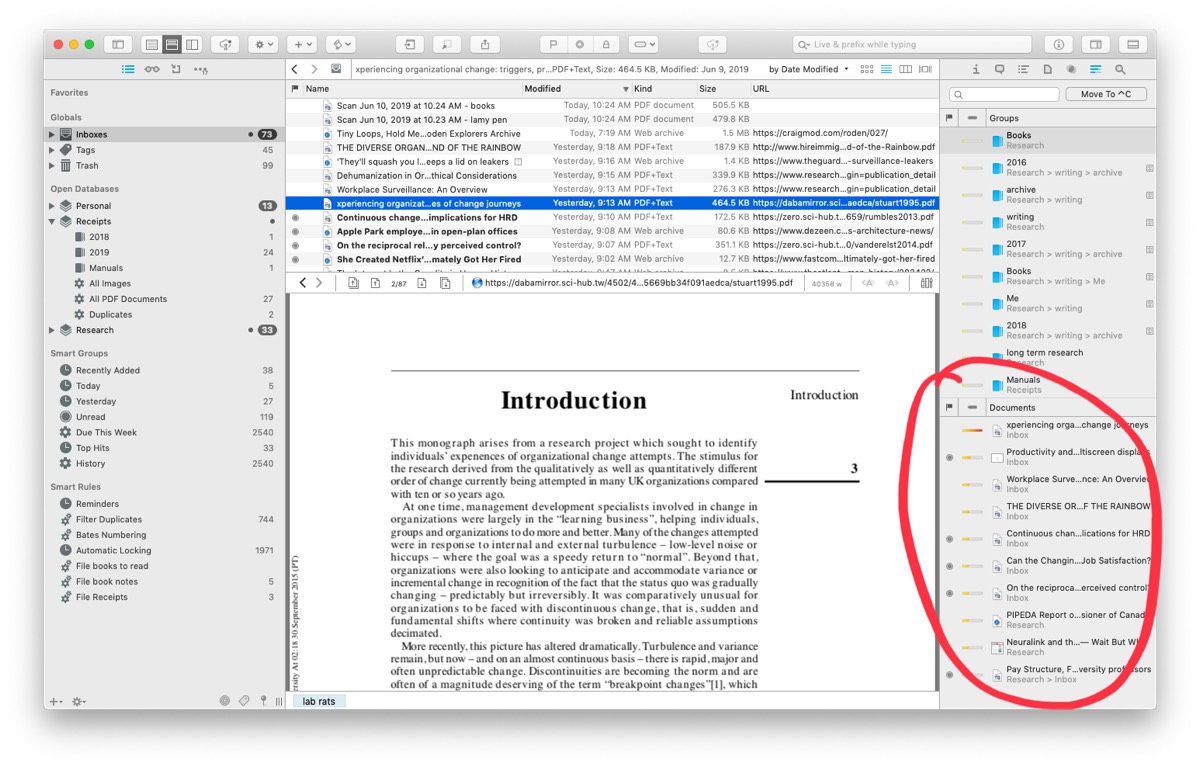
So, I purposely looked for a decentralized solution that does not force me to store my very personal data somewhere else besides on my own hardware. With DEVONthink, you can still sync between multiple devices using Dropbox, with client-side encryption. Making backups is a simple matter of zipping a single directory, and doing whatever the hell I want with it. The note database can also be encrypted, although I simply rely on FileVault’s disk encryption instead.
2. Functionality
DEVONthink has so many bells and whistles that it is impossible for me to list them here. Take a look at the official website. Of course, if you’re a minimalist, that can also be a bad thing. Luckily, most features are discrete and the main UI is clean and can be customized to your liking. A few things I particularly liked, compared to the Evernote OSX application:
- Proper Markdown support, custom CSS, WikiLinks, …
- Smart AI that suggests related notes.
- A scriptable interface using AppleScript (not great, but it works)
- Smart Rules that lets you auto-tag, move, rename, …
3. Speed
DEVONthik is blazingly fast on my M1 MacBook Air. It literally takes a single second to boot, while the Electron-based Evernote app takes its sweet time. By then, I’m over the “quickly, jot that down or I’ll lose it!' pattern. Okay, that’s a lie, I only take notes in my analog journal, but still.
Disatvantages of DEVON Tech.
- It’s expensive. True, but it’s a one-time cost, not a yearly one! With Evernote increasing its prices to
$7a month, after two years you’ve almost covered the Pro edition. However, what I actually like about the price is that it forces me to actually make use of it. After all, I paid quite a bit of money (at once) on a single product. Better make the most of it, then! - You’re limited to Mac tech. Also true. Although I don’t mind, I do wish I had an iPhone right now, because DEVONthink To Go is not available for Android, and that does sting. Avoiding vendor lock-in is important, especially as you want your note-taking system to last preferably your entire life. Export options are plenty, and notes are simply files in folders.
Migrating from Evernote to DEVONthink
My Evernote journal stack was easily exported into a weird .enex format that turned out to contain a simple XML structure. A few parsing gists helped me cook up a script to automatically import this data into DEVONthink. Yes, there’s a Import menu, but it requires Evernote to be installed, and by then, my account as already closed.
The DEVON community helped with tips on importing and image importing, and I ended up with a Python script that combines AppleScript (using appscript, which is deprecated and “unsupported”, but still works on Big Sur) to command DEVONthink and raw python to parse the XML structure:

In order to pass the URL, the Base64-encoded image data from the .enex export is first copied to a local file. The full gist code is available here.
How to Digitize Hand-written Journals
1. Scanning
Since the Android Evernote scanner app - which worked quite well, to be honest - isn’t an option for me anymore, I needed to find another way to efficiently digitize my stuff. After reading Mark Koester’s guide on digitalizing journals with a scanner app, I decided to give Genius Scan a try. Others I’ve tried are Adobe Scan (requires login, nope!) and Smart Doc Scanner (too clumsy to quickly scan multiple pages).
Scanning an entire journal (240 pages) took 20min. However, the app only managed to identify and properly cut the pages about 30% of the time, and regularly rotates scans even though I don’t want that. I do like writing with a lot of colors, pasting pieces of cut-out papers and images in-between. That might have confused it. Furthermore, the quality of the scans themselves isn’t great (even after selecting the “Highest” image quality), compared to the scans made by the Evernote app. I’m not sure whether I can recommend it, but it’s the best of the worst. I tried both scanning single pages and two pages at once (by opening up the journal) and the latter worked much better.
Although Genius Scan quickly lets you create a single PDF document for each journal, I don’t want a single file: I want separate files for each page to tag in DEVONthink. No problem: after transferring the PDF to your workstation, use ImageMagick: convert -density 150 journal.pdf -quality 90 journal.jpg creates journal-i.jpg for each page (48s for 248 pages on the Apple M1 - 300dpi creates blown-up 4MB files that I don’t need). Then, simply drag these into DEVONthink after creating a new group for the journal and the painful tagging process can begin…
As for note names, I used the pattern #XPYYY where X was the journal index and YYY was the page number. A very handy feature of DEVONthink is the Automatic WikiLinks one that creates linkks to journal pages if you mention them in a note. This does not work if a note starts with a hashtag. I converted these using the Script - Rename - Rename using RegEx menu. Do not rename them on disk: this will corrupt your note DB. I simply replaced # with b (for “book”). I’ve seen others use a timestamp in their filename, but that makes linking even more difficult.
2. Tagging
Fast tagging is an art. With DEVONtink and a bit of shortcut trickery, you’ll do just fine. Select a scanned picture. Click on “Tags” on the right and add some. Press Enter. Use CTRL+TAB and DOWN to quickly go to the next. If you didn’t touch your trackpad, just click again to re-enter the next set of tags. I usually browse through the same physical journal in case I feel like re-reading or the scanned image is a bit blurry. This process takes about 1.5hrs per journal. A few more tips:
- If you’re obsessed about structure: DEVONthink supports hierarchical tags.
- Don’t overdo it. I used to tag way too much, or use too fine-grained things. If you, like me, use tags primarily to quickly find stuff, be mindful of the name and amount.
3. Other metadata
With Evernote, I used to annotate each individual note with the correct date as appearing on the physical paper. I stopped doing that because it takes too much time, and it is irrelevant: either the date stamp, positioned in a corner, is also scanned, or I can deduce the period by simply looking at the Location: each group is labeled as follows:

Where XX is a simple serial number and both dates denote the beginning and ending period of that particular notebook. If, for some reason, that still isn’t enough, I simply locate the physical copy and look at that one instead. For me, the digital versions are never meant to replace the originals: they are merely there as a backup and a quick way to find notes.
If that is not enough for you, DEVONthink offers the ability to add custom metadata fields.
So I’m a DEVONthinker now. What’s next?
Customize your setup. Browse through online DEVONthink productivity tips. Read Stefan Imhoff’s Zettelkasten Note-taking Method with DEVONthink. I’m far from a note-taking ninja myself, and it’s very inspiring to read how others tackle this. As he put it:
Putting notes into folders is the beginners’ approach.
The Zettelkasten method basically equals to the practice of non-linear note-taking:
- You take notes. Good, but not great.
- You also tag notes. Better, as it groups them into clusters, but still not great.
- You create links between tags/notes. Congrats, you’re zettlekast-ing!
Evernote To Devonthink
Remember, digitizing your journal is only the beginning. So we’re officially a note-taking newbie now. On to level 2!
